- Improve Internet Speed
- How To Enhance Download Speed On Macbook Pro
- How To Improve Download Speed On Mac
Shut down your Mac. Remove the battery. Press the power button and hold it for 5 seconds. Press the power button again to turn on your computer. How to speed up iMac, Mac Mini, Mac Pro. Shut down your computer. Unplug a power cord and wait 15 seconds. Plug the power cord in. Wait 5 seconds and press the power button. How to Increase Download Speed in Google Chrome for Mac Boost Download Speed on Google Chrome MacAbout This Video:If you want to increase the download spee.
D o you want to learn how to increase your download speed? If you’re struggling with slow internet, keep reading. We’ll show you how to increase your internet speed today.
If you’re starting a blog, fast internet speed is a must-have. Without it, sending files, downloading and uploading images to blogs, or just loading new pages to read will take forever. This can drastically impact the success of your website.
Luckily, you can change a few things around your house, computer, and the router itself to increase your download speed—you might be shocked at how much extra speed you can get.
In this article, we’ll share 15 ways to increase your internet speed.
Let’s go!
In This Guide:
How to Test Your Current Internet Speed
The first thing you will need to do is test your current internet speed. This will let you know whether or not you are getting a lower rate than you should be.
You can do this by going to SpeedTest.net and running a test.
Here are my results:
A good download speed is typically 10 Mbps per person. But, that depends on what you’re using the internet for. If you’re just surfing the web and checking your email, 10 Mbps is enough.
On the other hand, if you’re gaming or using streaming services, you’ll want to increase your download speed for a seamless experience.
What Do MBps and Mbps Mean and Why Does it Matter?
Improve Internet Speed
Okay, so, some boring but important stuff here. People often say megabytes when they mean megaBITS. And visa versa. But, there is a big difference.
MBps = megabytes
Mbps = megabits
So, if you refer to my speed test above you will see that I am getting 17.32 Mbps per second. To find out how many megabytes that is you just divide by 8 which equals 2.165 MBps.
Now, 1 MB is equal to 1024 KB (kilobytes) so if you want to know how fast you are going to able to download a song or movie you should refer to the KB or MB per second rate as that is usually what they are measured in.
For example, if you are downloading a 50 MB file at 1 MB per second it will take you just under 50 seconds.
If you don't see it listed, it's not installed. If so, you'll want to clear out all cookies and cache on your Chromebook.a) Enter the following in the URL address bar in Chrome: Chrome://settings/clearBrowserDatab) Select 'All time' for Time Rangec) Select 'Cookies and other site data,' then click the 'clear data' button.d) Then attempt your exam again.If the above doesn't work, clear all site data:a) Enter the following in the URL address bar in Chrome: chrome://settings/siteDatab) Click the 'Remove All' button to delete all leftover cookies and site data. You can use your institution's LockDown Browser download URL to install the extension. This URL is typically found on the quiz summary page.c) Ensure the LockDown Browser for Chromebook extension is enabled (toggled 'on' with the slider all the way to the right.)d) Once you do all the above, try again to take your exam.2) Cookies are interfering with the LockDown Browser extension being recognized as installed on your Chromebook.
Got it?
Download Faster: How to Speed Up Your Internet
Now let’s dive into a few ways that you can improve your internet speed.
Remember, some Internet companies advertise huge speeds as a theoretical “potential” but in reality, you will never get near it. Email or call your internet service provider (ISP) and ask them what is actually attainable in your area so that you don’t spend heaps of time trying to get a speed that just isn’t possible.
1. Test a Different Modem/Router
The biggest cause of slow internet is a bad modem. If you’re having frequent internet drop outs and blaming them on your ISP, you should first check if your modem is suited for the internet provider and plan you’re on.
The easiest way to check is to contact your ISP, they’ll give you a list of compatible modems. And if you rent a modem from your ISP, it will be suited for the internet service you’ve purchased.
But, if you want to purchase your own modem, the manual and description of the modem typically includes a list of service providers it works with. So, be sure to check that before spending any money.
One of the fastest and most popular modems is the Motorola MB7621.
In the product details, you can see this modem is compatible with Comcast Xfinity, Cox, Charter Spectrum, and more.
Your current modem could also be running poorly because of age, wear, damage, dust, etc. We recommend replacing your modem every 3-4 years or so to improve your internet speed.
2. Turn Your Modem Off and On Again
This next suggestion is often the most powerful one. Turn off your modem for one minute and turn it on again. It is called power cycling and can often flush out a bunch of problems that affect your speed.
If you are really brave you can even reconfigure your modem with a new password as this can often refresh your settings at the end of your ISP and refresh connections.
We recommend turning your modem off and on again at least once a month. But, if you’re having serious internet speed issues, you can try resetting your modem once every day.
3. Scan for Viruses
The next thing you need to do is make sure that no virus itself is causing your internet to slow down. Sometimes viruses can live on your computer and suck resources away from what you are doing thus slowing down your speeds.
To scan your computer for viruses, you can use antivirus software like Norton, McAfee, or TotalAV.
4. Check for On-System Interference
Sometimes your virus scanner or other programs can interfere with your internet speeds. This is really frustrating but you can figure it out by simply switching things off one at a time and then running a speed test again.

Please note we won’t be responsible for any viruses or spyware you pick up whilst doing this. You should always have good virus protection.
5. Use a Fast VPN
A lot of people use a VPN service because it allows you to protect your privacy, keep information secure, and bypass censorship. Like hello, access to other countries’ Netflix? Sign me up!
But, many VPN services will slow down your internet connection.
That’s why you need to choose a VPN that has the bandwidth and the infrastructure to support faster connections.
Here are our recommendations for the fastest VPNs:
1. IPVanish
IPVanish is one of the fastest VPN services on the market. With IPVanish, you can easily protect the privacy of your daily internet activity and connect to online content from anywhere.
They have a huge network of over 40,000 shared IPs and 750+ VPN servers in more than 60 countries. The IPVanish app will even suggest the fastest servers to chose from.
IPVanish also offers apps for all of the popular mobile and desktop platforms including Windows, Mac, iOS, Android, and more.
2. StrongVPN
StrongVPN provides powerful, high-speed VPN services to over 100,000 users. In fact, StrongVPN is the first commercial VPN service to offer WireGuard across all of its apps and platforms.
WireGuard is considered to be the most secure and easiest to use VPN solution. It also provides faster speeds than OpenVPN, increases performance, and requires less memory and CPU resources.
3. NordVPN
NordVPN is another one of the best VPN services. It offers online privacy, a fast connection, and no limits on bandwidth.

You can choose from over 5400 NordVPN servers in 59 countries. With thousands of VPN servers, you can make sure your internet connection doesn’t suffer.
Using 1 NordVPN account, you can connect up to 6 devices at one time, using different servers and geographical locations.
With one of these VPN services, you can keep your internet connection secure and private, while maintaining your speed.
6. Move Your Router
If your router is located in some far-away corner of your house, a quick way to improve your internet speed is by moving your router.
Place your router closer to where you are so that the wi-fi signal can reach you. For example, if your home office is on the top floor and your router is on the bottom floor, move the router to the same level.
7. Protect Your Wifi Network
If strangers are able to access your wifi network, this will take up internet bandwidth and slow down your connection. So, make sure to set up password protection for your wifi network.
Use a complex password for your wifi. To come up with a complex password, you can use Blog Tyrant’s free Strong Password Generator.
Already using a strong password? Remember to change your password regularly, especially if you find any suspicious or unknown devices on your network.
8. Connect Via an Ethernet Cable
Wifi is nice but a wireless connection is often a tad slower than a cabled connection.
Try getting that ethernet cord out of the box and plugging it straight into the modem, especially if it’s for your desktop computer and you don’t need to move it around very often.
9. Check Your Filters
If you have your internet connected to a phone line that also has a telephone on it, then you will need to make sure you have good quality filters installed on your line.

These are little plugs that you attach to the phone line and they help filter out the disturbances.
Here is an example of one:
Now, these also need to be different for the different types of internet. If you have ADSL2+ or cable make sure you have the appropriate filter.
10. Try Getting Rid of Your Cordless Phone
Some people disagree with this but I have found that cordless phones slow down or interfere with my internet even with filters. It is worth doing an isolation test by removing your phones and replacing them with different ones (borrow a friend’s) and see whether you get better results.
And if you’re looking for a new phone system for your office, check out this post on the best business phone systems.
11. Shorten and Replace Cables
The length of your cables and their structure can affect speeds. Try replacing old phone cables, sockets, and lines and instead use shorter and newer ones. This can often make a big difference.
12. Check for External Interference
I bet most of you have an iPhone, iPad, sound system, and at least one other form of electronic device in your modem area. Am I right?
Well, if so, then you need to check to see whether these things are causing electromagnetic interference.
Try moving speakers out of the way and getting other electronic devices out of your modem space.
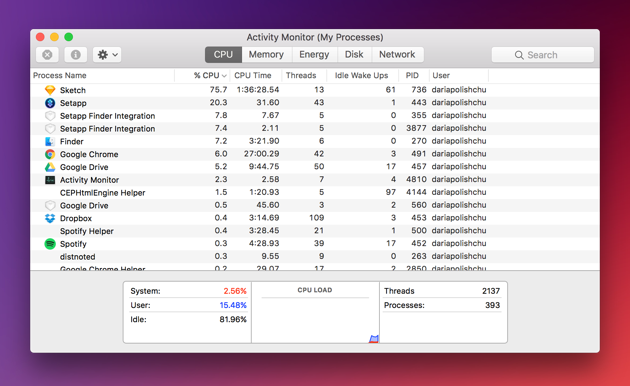
13. Update Firmware and Software Regularly
Your router/modem actually has its own software that you need to update regularly. You can log in to your modem by following your brand’s instructions.
For example, for a NETGEAR modem, you go to http://routerlogin.com where you can update and tweak your settings.
You also need to consider updating your computer’s desktop version, operating system, etc. as often the wireless settings become less compatible over time.
14. Find Your Router/ISP’s Best Settings
When you log in to your modem/router (see point 13) you will see a bunch of settings relating to channels and so on.
Sometimes these settings are not on the best option by default and you’ll need to update them based on the types of devices you use, etc.
Check out your router and ISP’s website for the best settings.
15. Check the Cabling and Do a Line Test
If all of this fails it’s time to contact your Internet Service Provider and modem company and ask them for a line test and investigation.
This may mean that a worker from the company will be sent out to your house, and this can cost an additional fee.
But, you might discover the root of your problem. For instance, a worker could find that the wires in your roof are almost totally chewed away and need replacing. This would be nearly impossible to figure out without a proper investigation.
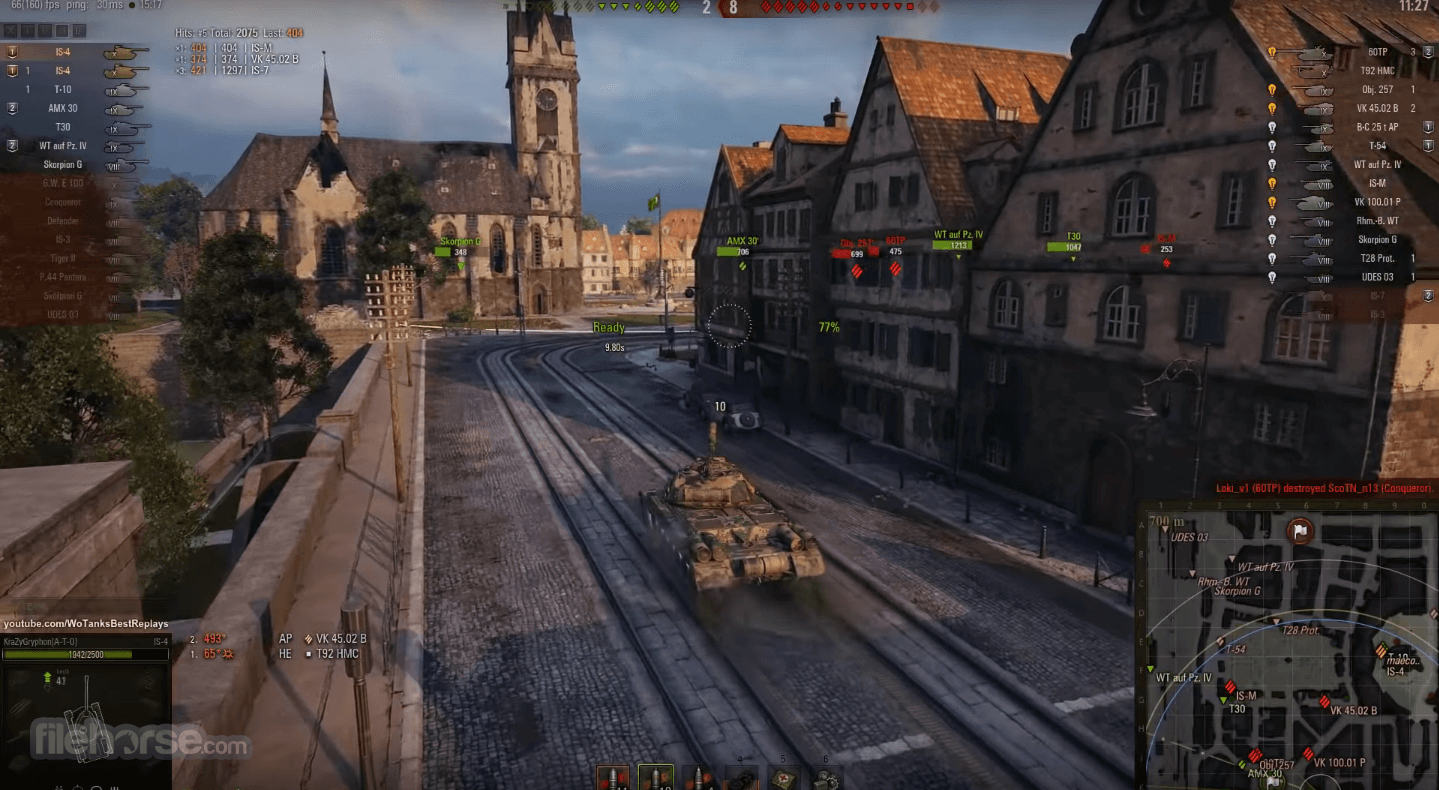
That’s a wrap.
We hope these easy tips showed you how to increase your internet speed—from a snail’s pace to blazing fast!
Have any other suggestions for boosting download speed? Let us know in the comment section below. Xbox one party leiser machen.
If you liked this article, you might want to check out our post on how to speed up your WordPress website and how to install WordPress.
And don’t forget to sign up for our newsletter for more blogging tips.
There are multiple factors which can dramatically influence the download speed on your Mac. Factors slowing down your downloads may be external, like the type of Internet connection used (cable, fiber, DSL), the Internet plan you’ve purchased from your ISP and even the processing capabilities of your device. Sometimes, to speed up the downloads, you just need to tune the settings of your downloading app.
Let’s review all the factors that can hold back your downloads to be able to address the potential issues.
1. Actual Speed of Your Internet Connection
If you are constantly experiencing sluggish performance, like buffering issues when watching videos or slow-loading websites, it’s high time to check your Internet connection. Knowing the speed of your Internet connection can give you an exact idea about what’s going on and will help you troubleshoot the slow speeds.
The easiest way to accurately measure the bandwidth speed of your Internet connection is to use a special online service, like Speedtest, or any other you prefer. The service will determine the performance of your Internet connection taking into account both download and upload speed indexes, as well as latency (network delays). The speed can be also tested on different servers – local and remote ones.
The download speed shows how quickly your device is downloading data from the Internet. On the contrary, the upload speed indicates the speed at which your device can upload data to the Internet. Both types are usually measured in Mbps (one megabit per second), which is equivalent to 1,000 Kbps. The higher the rating, the faster your Internet is.
Don’t get confused with the difference between megabits (Mbit) and megabytes (MB).
1 byte = 8 bits
So, the speed value of 100 Mbps, indicated in your ISP contract, is equivalent to 12,5 MBps.
When you’ve finally got a sense of the actual parameters of your Internet speed, you can now see where the problem may potentially lie. For example, low download and upload speeds may signify that there’s an issue with your ISP (Internet Service Provider).
Your actual speed may be different from the one promised in your contract. Even the slightest difference can significantly affect the download speed.
Also, when getting slow download and upload speeds parameters, make sure to check the hardware. Using a wrong router or the cable which is insufficient for the bandwidth (for example, a 100 Mbps Ethernet cable while you have a 500 Mbps connection) may involuntarily slow down your Internet.
On the other hand, if speed tests show acceptable parameters, you may consider upgrading to a different plan from your ISP that features higher speeds, to maintain the type of online activity that you do. Check the maximum download and upload bandwidths allowed by your ISP. Downloading speed cannot surpass the one set up by the ISP. Torrenting, watching online videos, uploading tons of images to Dropbox or gaming surely require higher speeds than checking your email twice a day, so consider updating your ISP package.
When speaking of Folx, its maximum download speed is limited by the bandwidth speed and in reality can be even lower, since certain part of the bandwidth always belongs to the service traffic. However, Folx download speed may be significantly higher when downloading within a local network.
2. Outgoing Traffic Limitations
Often your download speed can be downgraded by the speed limits imposed by the contributing part. For example, a server can restrict the outgoing traffic or seeders can be deliberately limiting their upload speed.
3. The Device Type
Write speed is not the same for various devices like network drives, external hard disk drives, USB flash drives, etc. For instance, the speed at which data is read/written becomes the distinguishing factor when comparing HDD and SSD, the latter providing remarkably enhanced performance. So bear in mind that performance restrictions and transfer rate of certain storage devices can significantly affect the download speed.
4. Restricted Internet and Censorship
Some countries with the censored Internet use various techniques to restrict access to unwanted content, including site blocking. China’s infamous “Great Firewall” is a classic example of Internet censorship. The users have to rely on various circumvention tools to access the blocked content, e.g. using proxy servers outside the firewall. Our recommendation is to use the desktop VPN running as a standalone application instead of add-on to a browser, to encrypt all the traffic from your Mac to the Internet.
5. ISP Bandwidth Throttling
Throttling is an intentional slowing down of your Internet connection speed during the peak traffic hours by your ISP. Usually it is done to regulate network when many people are all using the Internet at the same time. You’ll find that speeds return to normal late at night, for example, so you can try downloading when fewer people are online. Folx features a scheduling option to set up your downloads strategically during the off-hours.
Apart from limiting Internet speeds at certain times of a day, many Internet providers can also use another type of bandwidth throttling called Peer-to-Peer traffic control. This traffic-shaping technique restricts the speeds for specific websites and protocols, which usually affects such activities as video streaming, file-sharing, gaming etc. Reducing the data usage can badly hold up downloading, especially from P2P networks like BitTorrent. The only way to bypass the P2P block is to use VPN. Data encryption prevents your ISP from determining what type of traffic you are having. Since it becomes impossible to inspect your traffic, there’s no way to throttle it. However, remember that using VPN itself degrades the Internet speed to a certain level. Speed drops can be caused by multiple factors, including extra CPU usage, excessive load on the router, latency caused by sending your data to a VPN server which is located geographically far away, and so on. Moreover, note that the higher the encryption level is, the more noticeably the speed is hampered.
To boost the download speed when performing direct downloads (via URL), you can try splitting the download into a number of threads. Fast downloading is ensured by multiple simultaneous connections (up to twenty) retrieving the same file split into numerous data packets. However, sometimes multithreading may potentially make things slower, say when the server is limiting the download speed for each connection or if the server is single-threaded. In this case, individual wait time for each thread becomes longer, thus using more threads makes the download slower than using less threads.
To accelerate the speed of torrent downloading, try playing with Folx settings:
Opening incoming TCP port lets you connect to a possibly bigger number of peers and ultimately improves the download speed.
Closed incoming TCP port does not prevent you from connecting to other peers, provided their incoming TCP port is open. However, when you close the incoming TCP port, other users cannot connect to you.
To make the port available for the incoming TCP connections, do the following:
- Make sure an antivirus software or firewall are not blocking the incoming connections for Folx. To know how to configure the antivirus special settings, refer to its user manual.
If firewall is activated on your Mac, go to System Preferences > Security & Privacy > Firewall (if enabled) > Firewall Options. Allow incoming connections for Folx.
- Make sure NAT-PMP and UPnP options are on for automatic port forwarding (Folx->Preferences…->Torrents->Network).
- Manual port forwarding can be customized in the router settings. Refer to the router user manual for the detailed instructions. Note that the “Randomize port on launch” option should be disabled in Folx network options.
- Sometimes your ISP can block non-standard ports, so you have to contact the provider to remove the restrictions.
How To Enhance Download Speed On Macbook Pro
2. Go to Folx->Preferences…->Torrents->Peers and enable the following options:
DHT Network
Local Peer Discovery
Peer Exchange
Prefer encrypted peers
The “Ignore unencrypted peers” option should be disabled:
How To Improve Download Speed On Mac
3. Remember that BitTorrent protocol uses a kind of fairness system to prevent the users from setting upload speed too low to regulate the bandwidth consumption. So limiting upload speed can decrease download speed, too. Try keeping a reasonable upload limit so that your download speed is not affected negatively.