Aug 23, 2021 You will then be greeted by the files on your Mac that are taking up the most storage from the largest in size down to the smallest in size. You can select what you would like to delete from here to free up storage on your Mac. Simply highlight the file that you would like to delete and then click on the Delete button in the lower right-hand. Sep 29, 2021 Mac's users know that free space on their computers is precious, especially for those people who have just 256GB or only 128GB SSD. You have to know that if the storage is almost full, the computer won't work fast and you may experience various problems like freezing, crashing, etc. To avoid these unpleasant and irritating issues, you must know everything about your device's storage, how it.
Is your Mac dangerously close to running out of storage? Usually, you can go on a short disk cleaning spree and free up a lot of space quickly. But sometimes, it’s just not that simple.
A while back, we talked about the somewhat baffling “Other” storage that can end up consuming tens—if not hundreds—of gigabytes of disk space. This time, we shall focus on another perplexing issue: how to reduce a bloated “System” storage on the Mac.
What Is System Storage?
Whenever you go to Applemenu > About This Mac > Storage, the Mac’s internal storage indicator will display the amount of data related to the operating system as “System” storage.
Ideally, it should stay under 20 gigabytes, but you can expect it to keep growing slowly as you keep using your Mac. If it exceeds that by double or triple-digits, however, then here are the most common reasons why that happens:
- Local Time Machine snapshots.
- Large application log files.
- Bloated application or system cache.
- Broken Spotlight Search index.
If your Mac has a very large “System” storage allocation, the pointers that follow should you help reduce it. Don’t forget to clear the Trash and check the Storage screen frequently as you work your way through them.
Remove Local Time Machine Snapshots
If you have Time Machine enabled on your Mac, you may end up with a chunk of “System” storage well beyond the usual size limits. That happens when the operating system fails to clear older Time Machine snapshots from the internal storage. It’s best to check and get rid of them using Terminal.
Note: If possible, create a fresh Time Machine backup with your external backup drive connected before you go ahead.
1. Go to Finder > Applications > Utilities and open Terminal.
2. Type tmutil listlocalsnapshotdates and press Enter to bring up a list of all local Time Machine snapshots along with their relevant date tags.
3. You must delete the local Time Machine snapshots individually (starting with the oldest) and check if that reduces “System” within your Mac’s Storage screen.
Type tmutil deletelocalsnapshots followed by the date and name of the snapshot. Then, press Enter to delete it.
Repeat as needed, but avoid deleting the most recent snapshots. If you have your external backup drive around, however, you can safely delete all of them with the following command:
for snapshot in $(tmutil listlocalsnapshotdates | grep -v :); do sudo tmutil deletelocalsnapshots $snapshot; done
Delete Application Log Files
If you’ve used your Mac for some time, it may contain lots of application log files. In some cases, these files can end up consuming multiple gigabytes of storage. You can check and delete them by heading over to the Logs folder within the Mac’s user library.
1. Open Finder. Then, select Go > Go to Folder.
2. Type ~/Library/Logs/ and press Enter.
3. Check for any oversized log files and delete them. To make things easier, you can switch to List view (from the top of the Finder window) and use the Size column to sort the log files by size.
Delete Connection Log Files
Application logs aside, your Mac may also contain massive connection log files related to the Mail app. It’s best to check and get rid of them.
1. Open Finder. Then, select Go > Go to Folder.
2. Type the following folder path and press Enter:
~/Library/Containers/com.apple.mail/Data/Library/Logs/Mail
3. Delete any large connection log files inside the directory.
Delete System and Application Cache
Both the operating system and the various applications that run on your Mac frequently cache lots of files. That helps speed things up, but sometimes, the application and the system caches can balloon out of control and ramp up the “System” reading. Try clearing out any large file caches.
Tip: For a complete walkthrough, check how to clear the Mac cache.
1. Open Finder. Then, select Go > Go to Folder.
2. Type ~/Library/Caches/ and press Enter to open the application cache.
3. Switch to List view and sort the files and folders using the Size column. Then, delete any oversized items within the directory.
Note: If Finder doesn’t display folder sizes in List view, open View on the menu bar, select Show View Options, check the box next to Calculate all sizes, and select Use as Defaults.
4. Restart your Mac. If everything looks good, clear the Trash.

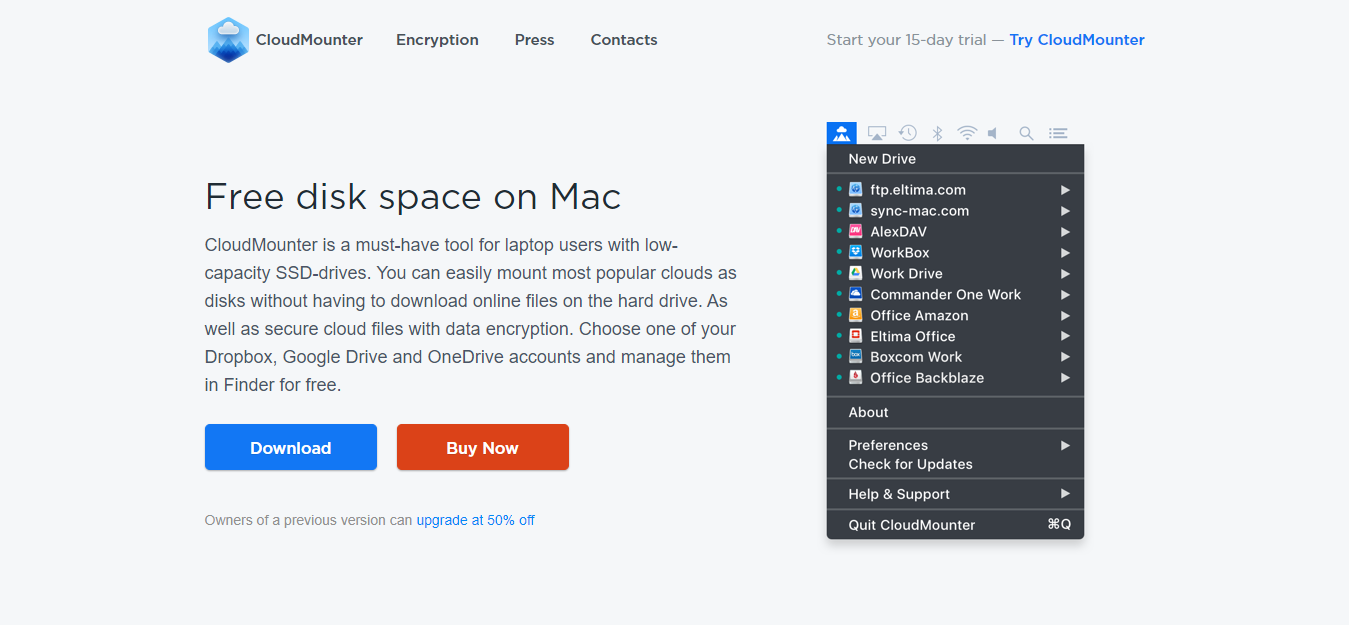
5. Repeat steps 1–4, but use the path /Library/Caches/ (which opens the system cache) in step 2 instead.
How To Free Storage On Mac
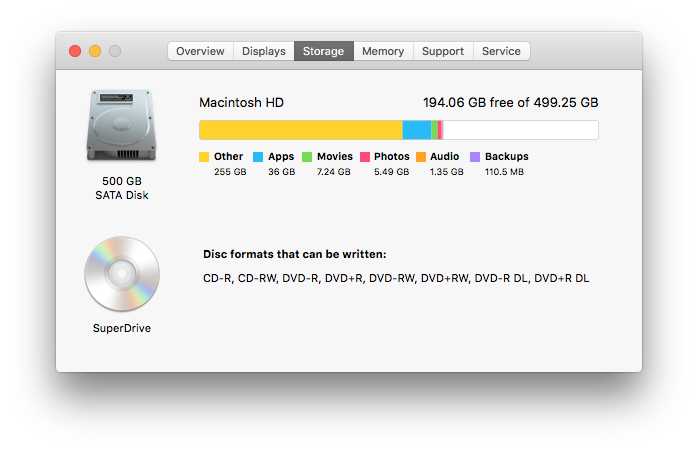
Enter/Exit Safe Mode
Booting into Safe Mode can help remove redundant or obsolete system-related files on your Mac. To do that, start by turning off your Mac. Power it back on, but immediately press and hold the Shift key until you see the Apple logo.
How To Free Storage On Mac Laptop
After your Mac boots into Safe Mode, go to Apple menu > About This Mac > Storage. Wait for a couple of minutes until the storage indicator updates itself completely. Then, restart your Mac normally and see if that helped.
Rebuild Spotlight Index
Sometimes, your Mac may display an incorrect “System” storage reading due to a broken Spotlight Search index. Try rebuilding it to help reduce system storage on Mac.
1. Open the Apple menu, choose System Preferences, and select Spotlight.
2. Switch to the Privacy tab. Then, drag and drop the system drive from your desktop inside it.
Note: If the system drive is not visible on the desktop, open Finder, and select Preferences on the Finder menu. Then, check the box next to Hard disks.
3. Select OK to confirm that you want Spotlight Search to stop searching the system drive.
4. Wait for a moment. Then, select the system drive that you just added and remove it using the Delete ( — ) button.
That should prompt Spotlight Search to re-index the system drive.
Too Complicated? Use Onyx
How To Free Storage On Macintosh Hd
If the methods above to reduce system storage on your Mac seem too tedious, try using Onyx. It’s a completely free application that can quickly delete local Time Machine snapshots, remove outdated log files, clear the application and system caches, and rebuild the Spotlight index.
Onyx also works as a junk removal tool. If you keep running into storage-related issues on your Mac regularly, we highly recommend that you use it. Here’s a complete Onyx walkthrough.
Most Macs these days have modest-sized SSD drives, so it usually isn’t long before we need to start deleting files and apps in order to make room for the ones we actually need. And even if you have acres of local disk space, it is important to back up your data to prevent loss. In this article we list the 6 best cloud storage backups for Mac users.
We are ProPrivacy! Unlike other websites, we only recommend Mac cloud storage solutions that respect your privacy. In practice, this means all cloud storage services provide secure client-side end-to-end encryption. This means that you encrypt and decrypt your files on your own devices rather than trusting a potentially unreliable third party to do it for you. The services below offer up to 5GB of free cloud backup storage as well, so you can secure your data free of charge.
Indeed, even if you trust a third party (why would you?), if it holds the private encryption keys to your data then it can get hacked or be forced to hand the keys to an agency such as the NSA.
So, what are the best Cloud storage for Mac solutions that respect your privacy? Read on!
Check Free Storage On Mac
What are the best cloud backup solutions for Mac?
- Sync.com - Zero-knowledge | Vault | File versioning
- NordLocker - An easy to use cloud backup service with robust end-to-end-encryption.
- Livedrive - Plenty of storage space for your Mac's data and great cross compatibility
- Tresorit - Zero-knowledge | Swiss | End-to-end encryption
- SpiderOak - Zero-knowledge | Endorsed by Edward Snowden | End-to-end encryption
5 Best Cloud Backups for Mac: In-depth Analysis
Sync.com is a zero-knowledge cloud storage service based in Canada. Mac users are well served by its cross-platform support for all the usual suspects, although we are disappointed that it provides no support for Linux other than via its web portal.
As is to be expected from this kind of service, Sync.com fully supports file versioning, secure password-protected link sharing, and folder sharing. It will also happily upload photos and videos from your phone to your Cloud account, although we did find the lack of granular control over this process a little frustrating.

Macbook Free Up Space
Most importantly for users wanting to free up some space on their Macs, Sync.com’s Vault feature allows you to upload files only to the cloud. A local version of the file remains on the original device it was uploaded from, but it is not automatically synced to other devices unless you specifically opt to Sync offline.
Data is end-to-end encrypted using an AES-256-GCM cipher which is secured with an RSA-2048 private key and your password. This is great, but the fact that Sync.com is a closed source product from a company based in a Five Eyes surveillance partner country does worry us a bit.
Reader our Sync.com review for more information about their service.
How To Free Storage On Macbook Air
- Fastest VPN we test
- Servers in 94 countries
- Unblocks Netflix, iPlayer and more
wasn't right for you?

We recommend you check out one of these alternatives: