All current Flutter SDK releases, both stable, dev, and master. Docs; Get started. Set up an editor., and then triggering a download of the. flutter downgrade There is no previously recorded version for channel 'stable'. Channel 'beta' was previously on: 1.17.0-dev.3.1 flutter downgrade is the recommended way for switching versions instead of the deprecated flutter version command. However, there's no documentation I may refer to about its usage. Important: If you’re installing on a Mac with the latest Apple M1 processor, you may find these supplementary notes useful reading as we complete support for the new Apple Silicon architecture. Get the Flutter SDK. Download the following installation bundle to get the latest stable release of the Flutter.
Flutteris actually a SDK/framework on top of the Dart programming language.
To install Flutter with Visual Studio Code you will have to perform several tasks which we will layout here. I have chosen Visual Studio Code (VSC) because both are supported on multiple platforms, don’t require huge amounts of resources to run, and are free to use.
To get this system working you will need to:
- Install the Flutter SDK (Software Development Kit)
- Install Visual Studio Code
- Install the Flutter Extension for VSC
Installing the Flutter SDK
Go to the Flutter website (https://flutter.dev/) and click on the links to Docs.
Click on the Get Started button on the left side. Then click the Install Link.
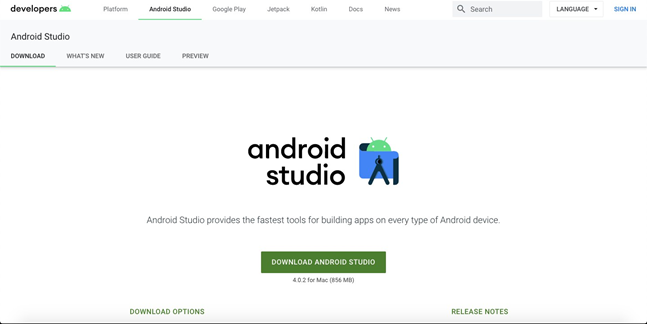
This will take you to a download page for different Operating Systems. Pick your appropriate system. If you are using VSC, then you will probably be picking Windows, Mac, or Linux, although you can also download Flutter for ChromeOS.
For Windows at least, you just get a download zip file. You will need to extract the file contents to a folder. Some installation instructions recommend not putting it in C:Program Files because of elevated permissions in that folder. Instead, they recommend putting it in either C:Flutter or C:<user name>Flutter which is what I personally did.

Flutter Os
Setting your Path Environment Variable
Since there isn’t an “installer” for the Flutter SDK, you need to tell your system where it can find it. This is through a path environment variable. How you set it will be dependent upon your operating system. I will walk you through where to modify it under Windows 10.
- Right click on your Windows button (usually found in the bottom left corner of your screen)
- Click on “System” from the pop up window.
- On the right side of the new screen, click on Advanced System Settings.
- Click on the button Environment Variables, which should be in the bottom right of that new window.
- A new window will appear, which has two halves. We are concerned about the bottom – System Variables
- Scroll down until you see on Path, then double click on that line.
- In the new window, Click on the button that says New
- Type in the path to where you installed Flutter. For example: C:<user name>Flutter
- Click OK on each of the windows, until they all are closed that were open during this process.
Installing Visual Studio Code
Go to https://code.visualstudio.com/download and pick the download that is appropriate for your operating system. At this time, VSC supports Windows, Mac, and Linux.
Note: You may need to know what type of processor you have.
Once you have downloaded the file, run the installer based upon the instructions. For Windows, it opened a wizard to install.
Installing the Flutter Extension
Luckily, installing the Flutter extension is fairly simple.
- Open Visual Studio Code
- Open Extensions on the left panel
- Search for Flutter
- Install the Flutter extension. I choose the first one.
Testing the install
Once you have all of the components installed you will want to test to make sure it works.
In VSC, on the PC press CTRL-SHIFT-P (On Mac CMD-SHIFT-P) to open the command.
Type in Flutter – Doctor – it should come up for you, and run that command. It will verify that Flutter is installed and accessible to VSC.
Installing Flutter to use with Visual Studio Code was originally found on Access 2 Learn
In this tutorial, we are going to install flutter SDK, to be precise setting up flutter SDK and running our very first Flutter example. It is super easy to install flutter, please follow the below mentioned steps and we are good to go.
1 Download Flutter SDK
To download the Flutter SDK. You have to follow the Flutter SDK download link. Select your operating system. I am Mac user so I will follow the MacOS guide but it is same for Windows and Linux.
After choosing the right operating system. You will see this button to download the SDK. Click to download the SDK.
Download Flutter Sdk Macos
2 Unzip The Downloaded SDK
Now simply find unzip the downloaded SDK, unzip where you feel it will stay intact.

3 Platform Setup
As we already know flutter code build a mobile application both for Android and iOS. If you are a MacOS user then please install Xcode and set up a simulator. Steps are pretty simple. Go to App Store search for Xcode, install and create a simulator.
Flutter M1
For Android install Android Studio, open AVD manager and set up an android emulator. If you are interested to test the code on a real device don’t forget to Enable Developer options and USB debugging. And on Windows install USB driver as well.
Flutter Ios Simulator
4 Setup Editor
You can create apps in Flutter using any rich text editor either its Sublime or VS Code. With these editors, you have to set up the command line tools. The most widely used are Visual Studio Code and IntelliJ.
I would prefer to build flutter apps in Android Studio. Everything is pretty easy and stable with the android studio.
5 Install Flutter and Dart
Open Android Studio select plugins and search for Flutter. I have already installed but here you just have to click on the install button. It will take permissions to install the Dart plugin as well. Just allow and after you install flutter and dart restart the android studio.
Create Project
Now you will able to see “Start a new Flutter project” click on it to create a new project. Here is another important but very simple thing. Set the flutter SDK path, you just have to give the SDK path where we unzipped it in the 2 step.
Write the app name and choose the location where you want to save this project. Select the next button. On the next screen if you have a website write the website name or otherwise write anything. You can update this information later on as well. Hit the next button and choose Flutter application (1st option) and finish.
Run the Application
Now we are ready to test a real application on an emulator. Click on 1 st icon and create an emulator of your own choice. Click on the 2nd icon: If you have attached a real device or iOS simulator you can choose on which device you want to install. I have an iOS simulator I will test on it.
Output
Download Flutter Mac Software
Here we have a default sample running application. It time to build something great. Happy Coding 😉