MASV can let you send all your video content uncompressed. Here’s how to know when you should or shouldn’t.
- Free Video Compressor For Mac
- Compress Video Mac Free Online
- Compress Video Mac Free Downloads
- Compress Video For Email On Mac Free
- Compressing Video Files On Mac
Prefer to send your large files uncompressed? Learn how you can quickly send large, uncompressed files (up to 5TB in size).
Compressing video files can be incredibly useful when sending footage to partners, clients, or film festival print traffic coordinators. It helps get around the often-frustrating file size limitations of many file transfer and email platforms, and compressed videos also reduce bandwidth usage, upload and download times, and the amount of buffering required when streaming video.
Best Video Compressor for MacBook, MacBook Air/Pro, iMac. Your search for the best video compressor in the market ends with UniConverter, a perfectly designed software to cater all your need of compressing. It leverages users to speedily compress video on Mac with ease. HandBrake: Open Source Video Transcoder. HandBrake is a tool for converting video from nearly any format to a selection of modern, widely supported codecs. Reasons you’ll love HandBrake: Convert video from nearly any format. Free and Open Source. Multi-Platform (Windows, Mac and Linux) Download HandBrake 1.4.1. ( Other Platforms) It's free! Apple's default media player actually can help free compress videos on Mac. Sum: Best free Mac video compression software with editing features. If you want a more versatile free video compressor for Mac, don't miss iMovie. In today's video we are going to learn how we can compress video size on mac FREE without losing video quality. I will demonstrate by compressing a video fro.
But for all its positives, the unfortunate reality is that compression has a lot of downsides. First of all, it’s a pain: Who needs all those extra steps in their workflow when there are dozens of other things to do? But in most cases it also means removing data from your video file. Compressed video usually loses video quality, especially if your viewers use a large screen (that pixelated or grainy look that can come from compressed video on too large a screen is a type of compression artefact).
While this may not be a huge issue for weekend warriors transferring clips of their latest snowboarding session, it’s a potentially existential threat for filmmakers and post-production houses who live and die by their quality.
Below we’ll outline the pros and cons of video compression, along with some of the most popular techniques used by video professionals. We’ll also answer the question of whether you really need to compress large video files in the first place (especially when there’s a large file transfer service available such as MASV, with no data limits and automatic lossless compression).
But first, let’s take a step back and outline the nuts and bolts of video compression in general.
How does video compression work?
At its simplest, video compression uses codec algorithms to automatically remove unnecessary or repetitive sounds or images from a large video file, thus making the files smaller. There are three main factors that go into determining the size of a video – resolution, bitrate, and encoding – and they can all play a role in helping reduce video file size:
- Resolution is the number of pixels, typically represented by a horizontal x vertical measurement (1080p HD video, for example, has a resolution of 1920 x 1080)
- Bitrate measures how much information is transmitted for each second of video. It’s usually measured in megabits per second (Mbps)
- Encoding consists of both the codec (the code used to compress the video, including MPEG and ProRes), along with its container or file type (such as AVI or MP4); some file types feature more efficient codecs (MP4 files offer more efficient compression than FLV files, for example)
There are other factors that help determine video file size including video length and frame rate (measured by frames per second, or FPS).
The size of video files, like all data files, is typically measured in bytes or variations thereof: kilobytes (KB, 1024 bytes), megabytes (MB, 1024 kb), gigabytes (GB, 1024 megabytes), and terabytes (TB, 1024 GB).
Videos living in the gigabyte neighborhood and above traditionally have been considered for compression before transferring due to the enormity of this content. Without compression, these massive video files would choke networks and simply not get delivered without the use of more robust networking technology (such as UDP solutions like IBM Aspera) or the logistically complicated-if-tried-and-true method of saving files on a hard drive and shipping it by courier. The UDP option is fast but expensive. Hard drives are slow, and you actually run the risk of losing your content in the mail.
Because it involves shrinking or scaling video, it’s crucial for filmmakers or post-production houses using manual compression software to think about where their video will most likely be consumed.
If primarily on YouTube, then a resolution around 1080p will likely be adequate (YouTube offers a guide to its recommended upload encoding settings here), but a video meant for larger screens or sharp, 4k-and-higher displays, should have a higher resolution. (Technically, as of Fall 2020, YouTube is supposed to be able to support massive, 8k video content. We’re certain that November 2020’s YouTube outage is not because of MKBHD’s 8k uploads, as has been rumoured)
What are codecs and how do they compress video?
Codecs are the ubiquitous codes used by various file formats to compress large video (or audio). Several types of video codecs exist including MPEG4, Quicktime, ProRes, or WMV. These codecs compress data automatically when a file is saved as a certain format or file container (such as AVI or MP4).
Most video codecs perform “lossy” compression in that they always throw out some data in order to compress the file and make it smaller – hence the video quality issues related to compression that we mentioned earlier. Next-generation video codecs such as HEVC (also known as H.265) have also gained popularity in recent years, offering more efficient data compression with far less impact on video quality. Even newer next-gen codecs include Versatile Video Coding (VVC), Essential Video Coding (EVC), and Low Complexity Enhancement Video Coding (LCEVC), along with Google’s VP9 and the open-source AV1.
Most next-gen codecs such as HEVC are classified as “lossless” compression, in that they don’t lose any data and keep the same video quality after compressing (although there is mild debate about that in some quarters).
How To Compress a Video?
Two relatively easy ways to compress a large video file are to either make the video shorter by trimming footage, or to remove the audio completely (which probably isn’t a realistic option for most projects). Barring those methods, here are a few other ways to compress video files using either desktop or web software.
- Click Media > Convert/Save
- Click Add to select your video file (or multiple files)
- Click Convert/Save to bring up a list of conversion options. You can select your preferred type in the profile dropdown
- Select your conversion option (the software offers useful suggestions such as YouTube HD or Video for MPEG4 1080p TV/device)
- If you still need to reduce your file size, you can next lower the video resolution by going to Settings > Resolution
- Once you’re satisfied with your selections, simply hit Save, select your destination location (on your hard drive or cloud storage), and then click Start.
Method 2: How to Compress video via Shotcut
- Click Open File to open your video
- Click Export
- You’ll next see a large list of compression options – select your preferred option
- You can use the Resolution and Aspect ratio fields from this screen to further reduce video size and proportions (it won’t automatically adjust your video’s aspect ratio for you)
- Click export video
Method 3: How to Compress video via QuickTime
- Click File to open your video fileopen file to open your video
- Click Export As
- You’ll next get a list of options, but you’re limited to just four: 4k, 1080p, 720p, and 480p
- To compress your file, select a smaller file format than the original file
Other video compression services include VideoSmaller, Clipchamp, and HandBrake. Additionally, InVideo summarizes a few ways to compress videos on their blog. They all do the job reasonably well, but also suffer from the same drawback: They add several (often needless) steps to the workflow of video professionals, who in most cases have enough on their plates without having to compress large video files before sharing.
The downside of compressing video files
The addition of several steps is just one downside of having to compress video files. As we mentioned earlier, most codecs perform lossy compression, so you’ll almost inevitably lose some audio and video quality. In some cases this may be imperceptible, but it can be problematic in other scenarios, such as the color correction phase of post-production when minutely small visual details are vital (and can be lost forever after being compressed).
There’s also additional processing time required, especially for higher-quality codecs such as HEVC (which has been described as having “glacially slow encoding times”). File errors can crop up during the compression process. And your recipients may also not even be able to open your compressed file immediately if they don’t have the right software. Determining how to compress video properly and efficiently is a fine balance.
Free Video Compressor For Mac
MASV eliminates the need for video compression
So here’s the straight dope on compression: if your video quality matters, don’t do it. Video pros who need to send content at maximum resolution or in RAW will find that MASV can deliver terabytes of data (including individual files up to 5TB in size) from the browser or the insanely fast and reliable MASV app. MASV is built on a network of 191 nodes worldwide, meaning regardless of whether you used to bicycle a hard drive around the corner, or empty your wallet on UDP to send files across the world, MASV can deliver your files with maximum reliability.
MASV’s winning combination of unlimited portals, unlimited teammates, and no limits to the volume of data users can send or receive means video professionals and other creatives don’t need to spend time manually compressing files anymore. All files sent through MASV are automatically zipped and received in the same quality they were sent – eliminating all those annoying steps we talked about earlier! And with all files encrypted at rest and in flight, you get the added benefit of massive security as well.
There are other benefits to sending large files by MASV: in both the browser and the app, MASV maintains your original file structure, so recipients don’t need to spend valuable time trying to make sense of the files you’ve transferred. It automatically recovers from lost internet connections so you don’t have to sit around babysitting your transfers. Its browser-based interface makes sending a massive video file as simple as sending an email, and if a transferred file sent through our global network of servers somehow doesn’t arrive on time and it’s our fault, we’ll refund your money. Using our app is even better; saving you swap space and time from unzipping files upon receipt.
It’s for these reasons MASV is tailor made for film festivals, who typically receive thousands of submissions in various file formats from all over the world.
It’s free to get started. Our free trial gives you 100GB of data so you can test our speed and see the MASV difference for yourself. Once you sign on, you’ll pay just $0.25/GB and can send as much or as little data as you need to.
So on your next project, instead of adding needless compression steps to your workflow – and then having to spend time watching over your large file transfers in case there’s a problem – just use MASV. We think you’ll be glad you did. Get 100GB now–it’s free!!
Stress Free File Transfers
Send uncompressed video with incredible speed and reliability.
Try it free with our 100GB, 7 day trial.
Try MASV for Free
Start your 7-day trial and send 100GB for free right now.
MASV now works with your favourite apps
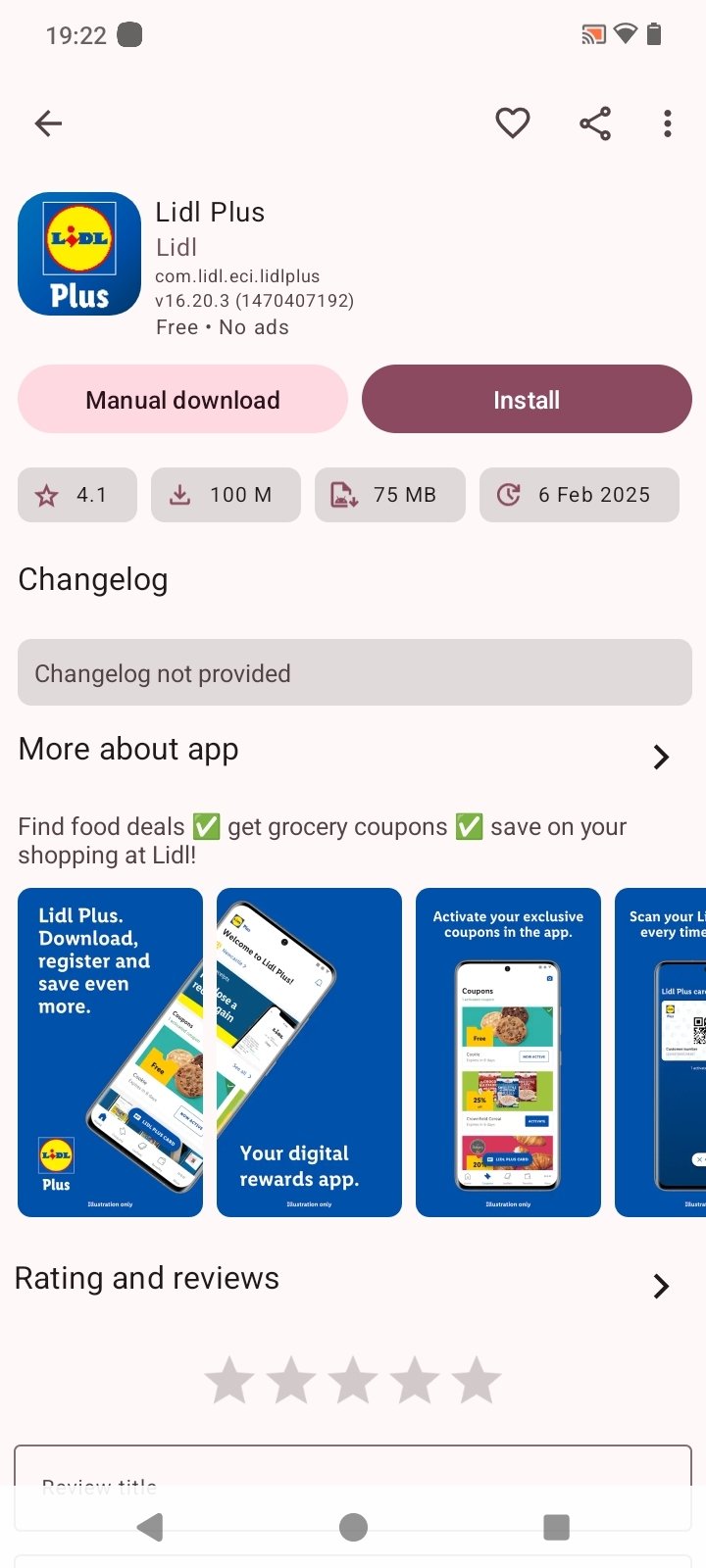
An Interview With Veteran Storyboard Artist Mark Simon
GB vs GiB: What’s the Difference Between Gigabytes and Gibibytes?
iPhone 13 ProRes Files – A Data Transfer Problem Waiting to Happen
The Best Free Mobile Video Editing Apps for Creators in 2021
Compress Video Mac Free Online
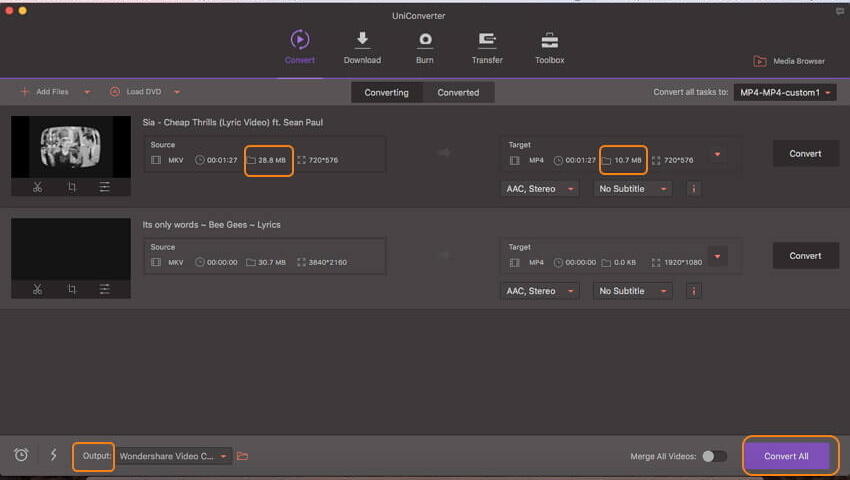
The Suicide Squad Editors on Constantly Being Surprised by James Gunn | The Rough Cut
MASV Completes Trusted Partner Network (TPN) Assessment
MASV has successfully completed a thorough security assessment by the Trusted Partner Network (TPN).
Press Release: MASV Completes TPN Assessment
Cloud-Native File Transfer Service Achieves Significant Content Protection Milestone
Social Media Video Specs for Filmmakers
Framing Britney Spears Editors on Documentary Storytelling | The Rough Cut
Digital Imaging Technician (DIT): The Unsung On-Set Heroes
What are the easiest ways to compress video files?
Two easy ways to compress a large video file are to either make the video shorter by trimming footage or to remove the audio completely. If neither of those options is preferable, there are several ways to compress video files using software like VLC, Shotcut, or QuickTime.
How to Compress video via VLC?

To compress a video via VLC, follow these steps. Click 'Media' then 'Convert/Save', then click 'Add' to select your video file(s). Next, click 'Convert/Save' to bring up a list of conversion options. You can select your preferred type in the profile dropdown. Now select your conversion option. If you still need to reduce your file size, you can lower the video resolution by going to settings then resolution. Once you’re satisfied with your selections, simply hit 'Save', select your destination location (on your hard drive or cloud storage), and then click 'Start'.
High definition videos are always in large file sizes. Though you can watch movies in 4k, 8k, UHD, 1080p and other high resolutions, your phone or computer will run out of space soon. It also takes much time to upload large videos to YouTube, Facebook or share by email and more. During this time, you can compress video for email, Twitter and more on Mac to solve the problem.
The problem is which one can be the best video compressor for Mac. Here we collect 10+ online and offline video compressors. You can compress a video file on Mac with any tool mentioned below. Well, you can compress your large video file to the minimum file size with pretty good quality. Ready to take the challenge? Here we go.
Video Compressors on MacPart 1: Quickest Way to Batch Compress Videos on Mac without Quality Loss
For most users, a pure video transcoder is not enough. You may also want to convert video to MP4 or extract the certain video clip. To get the powerful video compression, video conversion, video editing, video enhancing and DVD ripping features, you can turn to Apeaksoft Video Converter Ultimate for help.
Almost all video and audio formats are supported here. If you want to compress a video on Mac for iPhone or Android playback, you can get various profiles here. Moreover, the advanced video compressor Mac software offers the fast speed and high quality output. You can edit, convert and compress videos on Mac from different sources in one stop.
Best Video Compressor for Mac
Compress Video Mac Free Downloads
- Best Video Compressor for Mac
- Support batch video compression and conversion.
- Rotate, crop, merge, trim, enable 3D settings, add watermark, enhance video quality and apply video/audio effects.
- Edit and convert homemade DVDs for easy playback.
- Wide support of video formats and editing software, such as iMovie, Final Cut Pro, Adobe Premiere, etc.
- Work with Mac OS X 10.7 or above (including macOS 11 Big Sur).
How to Compress Videos on Mac without Losing Quality
Step 1Free download, install and launch the Mac video converter. Click “Add File” to import your video file.
Step 2Unfold the “Profile” menu. Choose your output format from various premade profiles. You can get all compatible formats of popular portable players here.
Step 3Click “Settings” to get the “Profile Settings” window. In the “General” section, you can personalize video and audio settings within the video compressor on Mac. Well, it is supported to reduce size of video files by over 80% within simple clicks. Choose “OK” to save changes.
Step 4You can click “Edit” to clip and crop the unwanted part with the built-in video editor. The original and output preview windows can show you the difference immediately. At last, click “Convert” to reduce the size of a video on Mac.
Part 2: Top 5 Free Video Compressor Software for Mac
There are also some free video compressors that allow users to shrink videos on Mac. You may not get many advanced features as the professional compressor software. But you can still make your file smaller than before.
1. HandBrake
- Pros:
- Free and open source video encoding tool for Mac, Windows and Linux.
- Compress a video on Mac with HandBrake by adjusting video preset, resolution, file parameter and more.
- Convert and compress video files in bulk.
- Safe to download and use the HandBrake for Mac version
- Cons:
- Not a simple to use HandBrake video compressor on Mac.
- There is no tutorial or instruction.
2. QuickTime Player
- Pros:
- Compress a video on Mac for email as attachments automatically.
- QuickTime is a pre-installed program for all Mac users.
- Play iTunes files with QuickTime on Mac.
- Cons:
- You need to upgrade to record screen video and audio with QuickTime.
- Cannot play .srt files.
3. iMovie
- Pros:
- Reduce video quality and resolution to shrink file size with the free video compressor for Mac.
- Merge video clips into a new video file.
- Edit videos with iMovie on Mac in timeline.
- Cons:
- It is not flexible to compress a video on iMovie.
- The interface is complex.
- Check the details here to use iMovie to compress the large videos.
Check the tutorial to record iMovie video here.
4. Mac Finder
- Pros:
- Finder can be your free video compressor on Mac.
- Change video bitrate, frame rate, resolution, codec and more.
- Encode and manage all Mac videos.
- Cons:
- Lack basic video editing features.
- Corrupted Finder preferences and issues.
5. Prism Video File Converter Free
- Pros:
- Compress several video files to smaller file sizes at the same time.
- Set encoder, compression rate, resolution and frame rate within the free video compressor Mac.
- Adjust video effects, including brightness, contrast and more.
- Cons:
- You need to subscribe to its full version to unlock all features for video compression and conversion.
- The interface needs some moderation.
Part 3: Top 5 Online Video Compressors for Mac
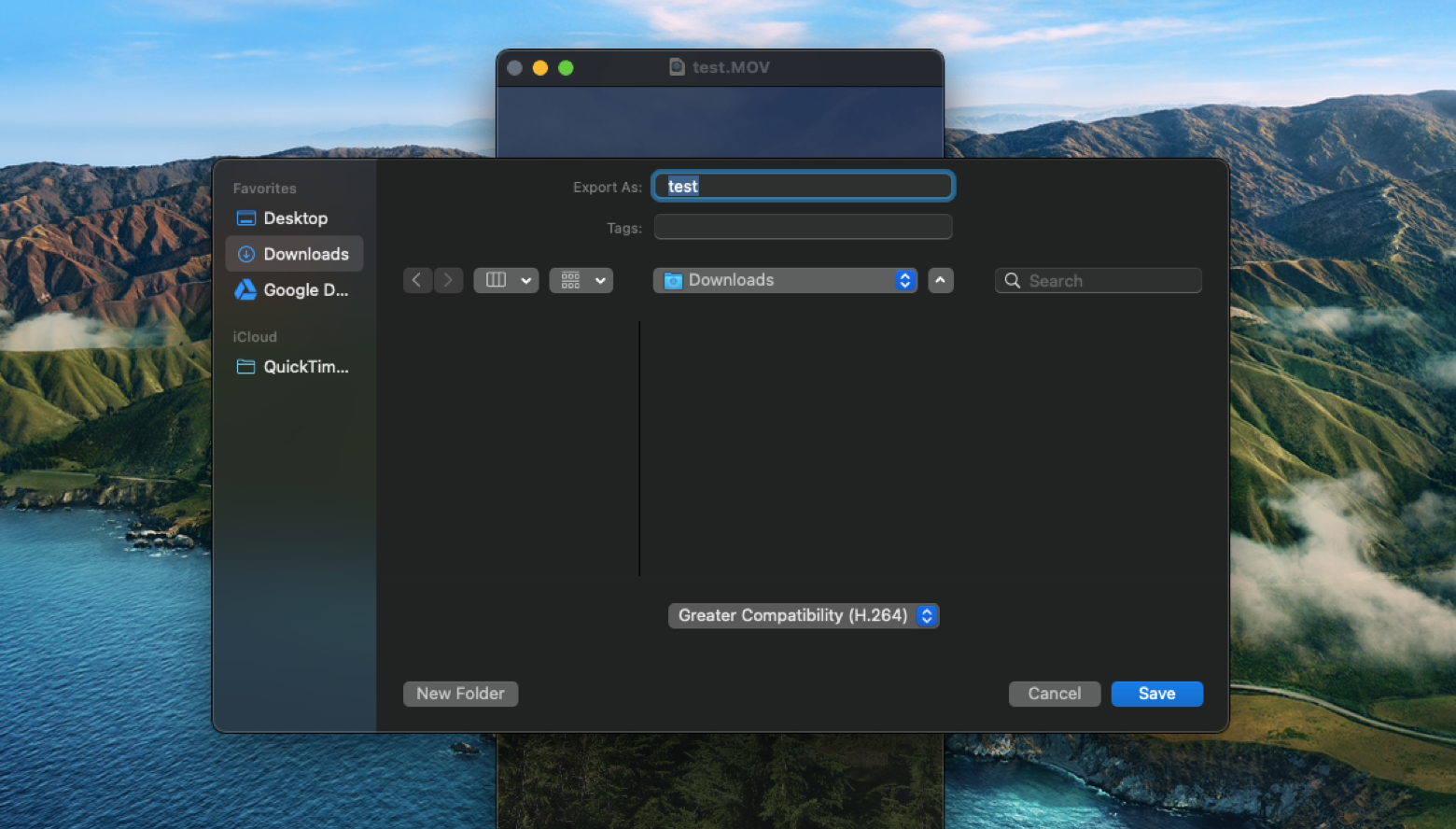
Want to convert MP4 video to smaller size online for free? You can take a look at the following video compressors online. There is no need to download or install anything. Just figure out the file size limit first.
1. Apeaksoft Free Online Video Compressor
- Pros:
- Compress video file size by percentage or custom.
- 100% free and safe to use.
- No file size limit.
- No watermark.
- Convert video to MP4, AVI, FLV and popular formats.
- Keep the original quality while compressing video online.
Compress Video For Email On Mac Free
Video Converter Ultimate
You can get more interesting features to compress video without losing quality on Mac and Windows here. .2. Clipchamp
- Pros:
- Compress video for free online with customizable settings.
- Share the compressed video files for YouTube, WhatsApp and more.
- Have a drag-and-drop interface.
- Cons:
- Need to sign up an account before running the free video compressor online.
- There is no accurate parameter for Mac video compression.
3. VideoSmaller
- Pros:
- Compress a video file online for free.
- Scale video width with multiple choices.
- Remove audio from video in one click.
- Cons:
- Does not support batch video compression.
- The maximum file size ups to 500MB.
4. YouCompress
- Pros:
- Compress MP4, MOV and AVI video files online.
- No watermark is added in your compressed video file.
- Work on any browser on Mac, Windows, Linux, iOS and Android.
- Cons:
- Cannot compress video files on Mac in bulk.
- You can reduce a video file less than 500MB per time.
5. MP4Compress
- Pros:
- Compress MP4 video to smaller size online for free.
- The uploaded and compressed files will be deleted from the server after a few hours automatically.
- Use an encrypted https connection.
- Cons:
- You cannot compress large video file over 500MB online.
- The download link will be unavailable after some hours.
Conclusion
Compressing Video Files On Mac
If you want to compress video files on Mac without losing quality quickly, you can run Apeaksoft Video Converter Ultimate to get the fastest speed and widest format support. It does not matter when you want to convert and compress over 10GB movies on Mac. The video compressor for Mac also has a lightweight video editor. You can crop video and adjust video settings to reduce file size with ease.